ロジクールMX MASTER 3★遂にM950を越える使い心地が

僕は長いこと、ロジクールのM950を愛用してきました。
乗り換えるべく新機種にもトライしてみましたがなかなかしっくりきません。
このあたりの情報はこちらの記事に書いています。
今回もあまり期待していなかったのですがMX Master3はかなり使いやすくなっていました。
これならM950の後継機種として充分使えます。
M950を長いことお使いで、後継機種に迷っておられたら本記事を参考にMX Master3を検討してみたらいかがでしょうか?
※パッケージはfor Macですが基本的には同一商品です。
但しfor Macにはレシーバが付属しませんのでBluetooh接続もしくは別途レシーバを準備する必要があります。
パッケージ
パッケージはかなり簡素化されていますね。
所謂フラッグシップモデルですからもっと高級なパッケージを望む方も多いと思います。
僕はシンプルなこのパッケージも好きです。
こちらは中箱。黒箱にしてちょっと高級感を出しているようです。
こんな感じで収まっています。


同梱
同梱物もシンプルです。
充電用のCケーブが付くだけです。
※ご紹介してるforMacにはレシーバーは付属しませんが、windows用は付属します。

レポート
改善されたサイドボタンの位置

サイドボタンは活用されていますか?
「進む/戻る」以外でも様々な使い道があります。
後で説明しますが、ロジクールの専用アプリ「Logicool Option」を使うことでアプリに応じた使い分けも可能です。
そうなると尚のこと、ボタンの押しやすさが重要になってきます。
以前ご紹介したMX Master2Sはその点全くダメでしたが本機は標準的な位置に戻り使い易くなりました。
快適な高精度スクロールホイール

本マウスの最大の特徴がこのスクロールホイールになります。
先入観から、メタル塗装をしたプラスチックに思われがちですが金属製のホイールが装備されています。
触ると金属の質感でプラスチック製のホイールとは一線を画しています。
さらに大きな特徴はホイールの制御に電磁式クラッチを採用したMagSpeedが採用されている事にあります。
これにより通常はクリック感のあるラチェットモードで使い、素早く回した際には自動的にフリーホイールに切り替わります。
僕はプログラムを書くので数千行のソースコードを絶えず行ったり来たりしていますので、そのような時は常にフリーホイールモードが便利です。
このようなニーズにもスクロールの後ろにあるモードシフトボタンで簡単に対応できます。
残念ながら常時、ラチェットモードには対応していませんが本マウスを購入される方でそのようなニーズは少ないのでしょう。
それらかとても関心したのが、ホイールの精度。
従来の機種ではフリーホイールモードで利用した際に、スクロールが「ピタッ」と止まらずガクガクすることがありました。
このマウスはそのような事が一切無く、「ピタッ」と止まります。
おかげでラチェットモードはほぼ使わなくなりました。
この精度だけでもこのマウスを購入する価値ありです。
横スクロールに威力を発揮するサムホイール
本マウスで一番目立つのがこのサムホイール。
これは回転させて利用します。
基本的な利用法はエクセルなどの横スクロール。
結構便利で手放せない機能の一つになりました。
以前レポートしたMX Master 2Sの時は、ホイールの左右スイッチの方が使いやすいと言いましたが、本機を利用してから完全に意見が変わりました。
絶対にサムホイールの方が使いやすいです。
多分、MX Master 2Sは位置が悪いのでしょうね。
タフなバッテリー
本機のような充電池内蔵モデルはバッテリの寿命が尽きると本体も交換になるのが不満でした。
しかし充電池タイプはバッテリ持続時間が短いのが難点。
僕のように1日中パソコンを利用している場合、充電池タイプでは数日しか持たなかったのではありませんか?
ワイヤレスなのに結局充電ケーブルを挿しながら利用している時間も結構長く意外とストレスを感じていました。
MX Master3はメーカーの説明によるとフル充電で70日の持続時間、1分の充電でも3時間の利用が可能になるそうです。
70日稼働は試していませんが、前回いつ充電したか覚えていませんのでかなりタフであることは確かです。
内蔵バッテリの寿命は気になるところですが、数年使うとチャタが発生してダメになるのでそのタイミングまで持てば良しとします。
コネクタは今時のUSB TYPE-Cです。
M950は微妙に角度が付いていたのでかなりコネクタを挿しにくかったのですが、TYPE-Cになりストレスフリーです。
3台のデバイスに対応!
今時複数のデバイスは持っていますよね。
手に馴染んだマウスがあるとすべての機器で同じマウスを使いたくなります。
特に本機のような高級マウスを使ってしまうと安いマウスは使えません。
さすがに高級マウスを何台も買うわけにいきませんので、これはありがたい機能です。
僕は自宅でのデスクトップとはレシーバーで外出用のノートパソコンとはBluetooth接続で共用しています。
設定専用アプリ「Logicool Option」の使い勝手は?
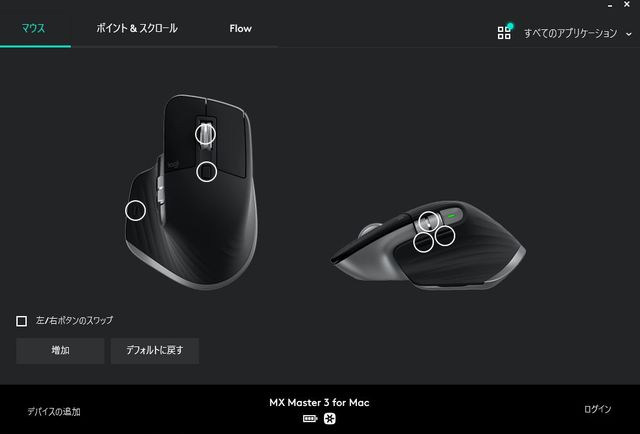
こちらが従来のset point
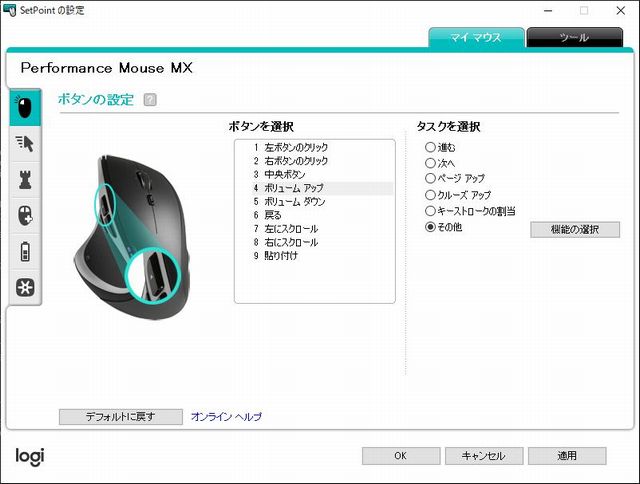
従来の「setpoint」から「Logicool Option」になって久しいですが、改めて使い勝手などを検証します。
このように見た目はかなり違いますが、基本的には同等の機能を提供しています。
マウスが大きく表示されているので個人的には「Logicool Option」の方が見やすいと感じています。
従来同様このアプリを利用してマウスを好きなようにカスタマイズすることが出来ます。
アプリケーションに応じたボタン設定
PCを使いこなしてくるとアプリケーション毎にボタン設定を変えたくなります。
例えばサイドボタン、ブラウザでは「戻る」「進む」ですが、画像アプリでは「拡大」「縮小」のような使い方です。
すべてのアプリケーションから使いたいアプリケーションを選択、その上でボタンを割り当てるだけの簡単な作業。
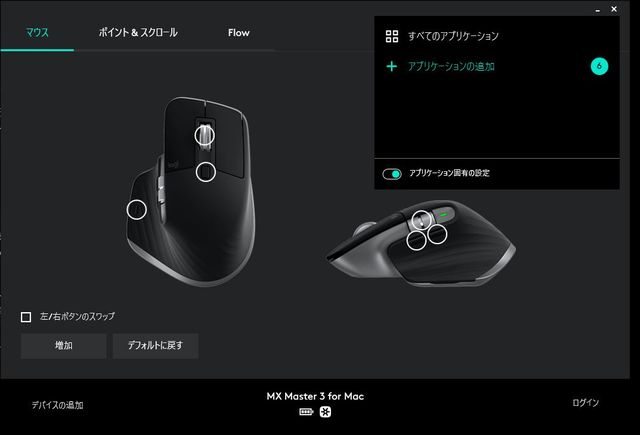
※あらかじめchromeやwordなど一般的なアプリケーションはキーが割り当てられているので、カスタマイズ不要の際には設定無しで使用出来ます。
ジェスチャーボタン
ジェスチャボタンを押しながらマウスを動かすことでスタートメニューの呼び出しなどいくつかの機能を呼び出すことが可能です。
不要なら他の機能に割り当てることも可能です。
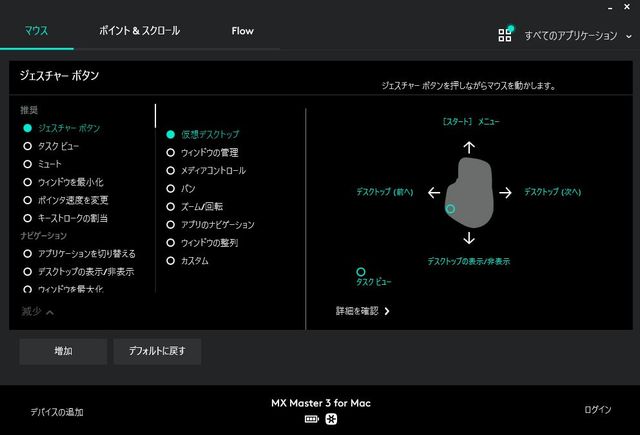
Logicool Flowが便利
デスクトップは主に業務、ノートPCはメールやweb会議に利用など自宅でも同時に2台のPCを利用することは良くあると思います。
本マウス一つで3台までのPCに対応出来るので、机の上が複数のマウスで散らからなくて良いのですが、毎回マウスを切り替えるのは意外と面倒。
Logicool flowは画面の端までマウスを移動させると自動的に別のコンピュータにマウスが切り替わります。
さらにカット&ペーストも出来ますので2つのコンピュータをシームレスに活用出来ます。
高級マウスに恥じない最高のマウス
価格は1万円強とマウスの中では高額の部類です。
しかし高精度なスクロールやマウスカーソルの精度の高さ(本文では触れていませんがレーザーによるポインティング)など抜群の使い心地です。
以前から主張しているようにコンピュータ周りの環境は仕事の効率アップには欠かせません。
いままでPC購入時に付属していたマウス以外使ったことが無い方や数千円のマウスしか使ったことが無い方、是非本マウスを体験して下さい。
PCに向かう時間が長い方は疲労度がかなり変わるはずです。








ディスカッション
コメント一覧
まだ、コメントがありません