WordPress(ワードプレス)の始め方☆XSERVERを契約しワードプレスをインストールするまで

XServerキャンペーン
現在ドメイン永久無料&月額料金最大50%OFF450円~のキャンペーン中です。
予想を大きく上回る申し込みがあり2020年11月16日(月)にキャンペーンが終了になるそうです。
申し込みを検討している方は急いだ方が良さそうです。
本文開始
ブログはおろかSNS初心者であった僕がWordPressを利用したブログを始めて早2ヶ月が過ぎました。
右も左も分からず本を購入したりネットを調べたりしながらなんとかブログの運営までこぎ着けました。
自分も含めて初心者さんは情報を集めるだけでも大変です。
今回の記事はXSERVERを利用しワードプレスを立ち上げたいという初心者さんにむけた記事ととなっています。
なるべく画像を多くわかりやすく説明致しますので最後までお付き合いください。

はじめに
ブログをはじめるにあたり最初に悩むのがどのサービスを利用するかだと思います。
無料のサービスとして有名なところでは、はてなブログやAmebaブログなどがありますね。
簡単にはじめることができると思いますが、はてなやAmebaのサービスですので自分の財産にはなりません。
そのような訳で僕はワードプレスでブログをはじめることにしました。
しかしワードプレスはネットの孤島と呼ばれていますのでしばらく誰も訪れません。覚悟してくださいね。

レンタルサーバーの選択
はてなブログなどでは、はてなでサーバーが準備されていますがワードプレスの場合、自分でサーバーの準備が必要です。
サーバーの準備と言っても自宅にLinuxサーバーを設置するわけでは無いので安心してください。
レンタルサーバーと契約することでサーバーの準備は完了します。
レンタルサーバーとは業者がサーバー管理を行ってくれるサービスでサーバーの知識は不要です。
WordPressを簡単にセットアップできるレンタルサーバーはいくつかありますが、ここはXserverの一押しです。
理由はサポート対応の良さです。僕たち初心者は分からないことだらけです。
XSERVERはメール質問に対して24時間以内にレスポンスがあります。また電話対応もすぐに応答してくれます。
この安心感はプライスレスですね。
XSERVERの契約
![]()
![]()
さてXserver![]() の契約について解説します。
の契約について解説します。
XSERVERは定期的にドメイン契約料および更新料が無料のキャンペーンを行っています。そのタイミングで契約するのがお得です。
プランはX10で十分です。契約期間ですがカードによる1ヶ月更新がコストと契約期間のバランスで良いと思います。
お申し込み
・トップページにある「お申し込み」を選択します。
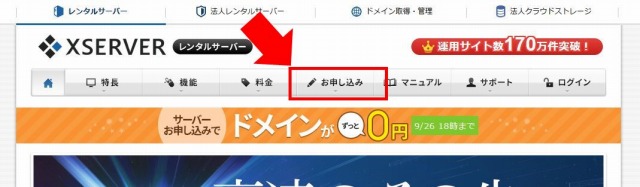
・「サーバーお申込フォーム」を選択します。
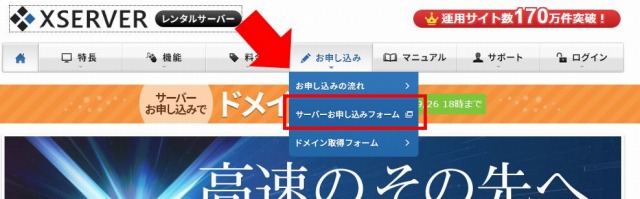
・XSERVERお申込みフォームが出ますので「10日間無料お試し 新規お申込み」を選択します。
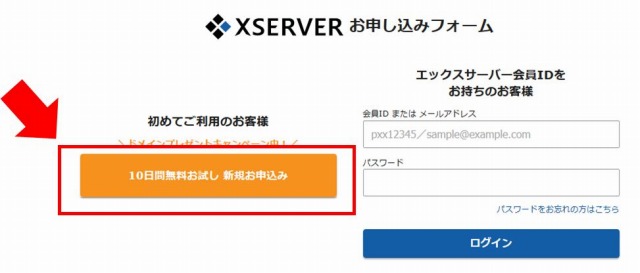
・XSERVERお申込フォームの記入
サーバーIDは、無料でいただけるサブドメインにもなります。
例えばサーバーIDをhogehogeにした場合、いただけるドメインはhogehoge.xsrv.jpになります。
このサブドメインはキャンペーン中のドメインとは関係なく常にいただけるサブドメインです。
ワードプレスでブログを立ち上げる場合は、ドメイン取得をしましのでこのサブドメインはそれほど重要ではありません。
僕は色々ワードプレスの設定実験を行う際の確認用に利用しています。
プランはX10で十分でしょう。
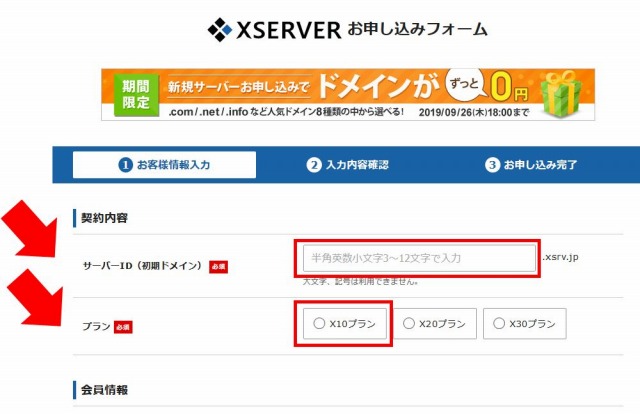
その後、メールアドレス、名前、住所などを記入します。すべて記入したら、規約への同意チェックを行い、お申込内容の確認へ進み、指示に従って申し込みを行ってください。
登録が完了するとメールが届きます。
登録完了メール
登録が完了すると、登録完了メールが届きます。
会員ID、インフォパネル用のパスワードが届きます。
インフォパネルとはXSERVERの管理用ホームページの事です。
試用期間は10日ですのですぐに契約をしてしまいましょう。
※ドメイン取得キャンペーン中は契約後にドメインが貰えます。
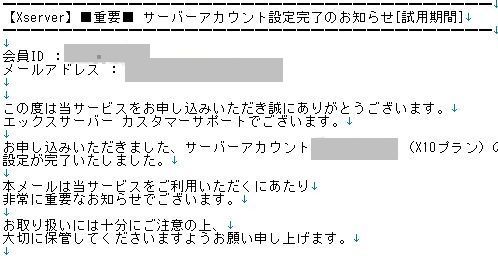
契約
◆インフォパネルへのログイン
登録完了メールに記載の情報に従い会員IDとインフォパネルワスワードを入力してください。
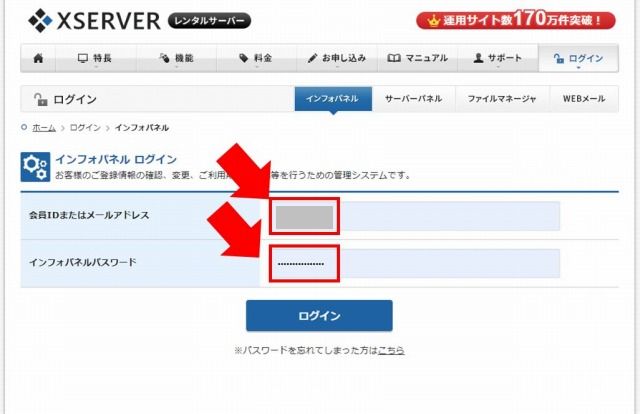
◆料金の支払い
インフォパネル左側のメニュー中ほどにある料金のお支払いを選択してください。
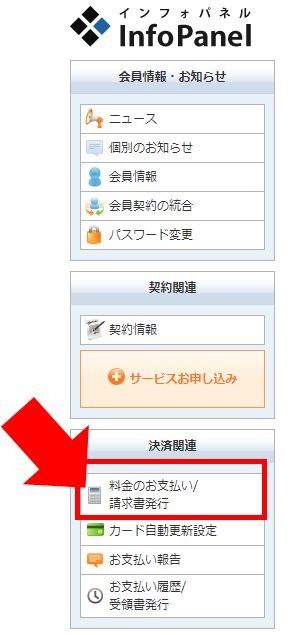
試用期間中のサーバにチェックを入れ更新期間、お支払い方法を選択してください。
料金は初回料金はこのようになっています。
短い3ヶ月で良いと思います。
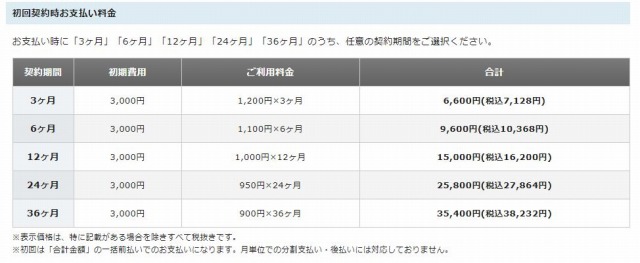
契約更新時は、カードの1ヶ月更新にすると月々1000円で維持できます。
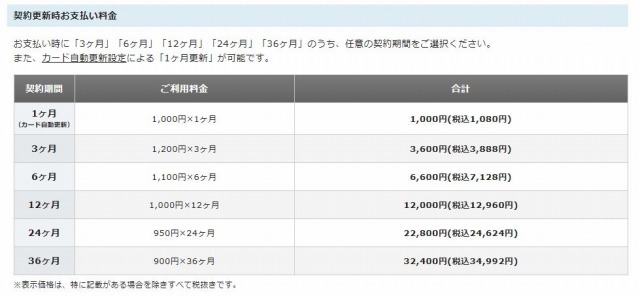
その後は指定したお支払い方法に応じた手続きに従って支払いを完了してください。
これで契約は完了です。
ドメインの取得

ワードプレスでブログを運営するなら是非ドメインを取得しましょう。
ドメインとはネット上のアドレスです。例えばヨイモノローグではyoimonologue.comが相当します。
一方XSERVERに契約した際に貰えるドメインはサブドメインと呼びます。(例hoge.sxrv.jp)
ワードプレスはどちらでも運営できますが、自分の財産という意味ではドメインを取得して運営した方がメリットがあります。
ドメインは「お名前.com」「ムームードメイン」が有名ですがXSERVER(xdomamin)でドメインを取得するのが楽だと思います。
Xdomain![]() 以外で取得した場合、ドメインの設定が必要ですがxdomainでは不要です。
以外で取得した場合、ドメインの設定が必要ですがxdomainでは不要です。
コストについては諸条件で異なりますがcomを取得した場合で比較して見ます。
取得費用はお名前.comが一番安いですが、維持費を考えるとxdomainが一番お得です。
xdomainの欠点は、他と比べて取得できるドメインの種類が少ないことですが、一般的なcomやnetを取得すれば良いでしょう。
| com取得費用 | 維持費 | whois代行 | |
| xdomain | 780 | 780 | 無料 |
| お名前.com | 760 | 1280※1 | 無料※2 |
| ムームードメイン | 999 | 1480 | 無料 |
上記は税抜き価格です。
※1 5年契約の場合1200円/年
※2 契約時に設定しない場合、980円/年
![]()
申し込み
ドメイン取得・管理を選択します。
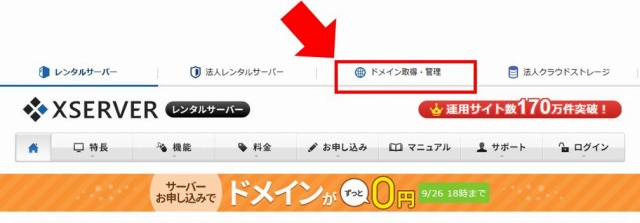
xdomainの画面に切り替わりますので、取得を希望するドメイン名を入れてください。
ドメイン名はあまり長すぎてもわかりにくいので簡潔な名称にしましょう。
ドメイン名は早い者勝ちですので思いついたらすぐに取得した方が良いですね。
それほど高くないので複数取得するのも手です。僕もいくつか保有しています。
自分がほしいドメインはすでに取得されている可能性が高いです。
その場合はローマ字にするなど海外の方が思いつかないドメインもありです。(例onamae.com)
ドメイン名を決めたら、検索窓に希望するドメイン名を入れて検索してください。
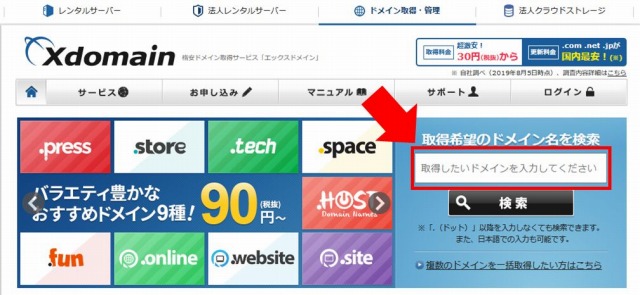
検索が終了すると下記のように、ドメインが利用可能かが表示されます。
空いていない場合、ドメイン名を変更するか.comでは無いドメインを選びます。
個人的にはxyzなどの奇抜なトップレベルドメイン(URLの.より後ろを指す)よりcomやnetを選んだ方がサイト訪問者が安心できると思います。
トップレベルドメインが決まったら、チェックボックスをチェックし取得手続きに進みます
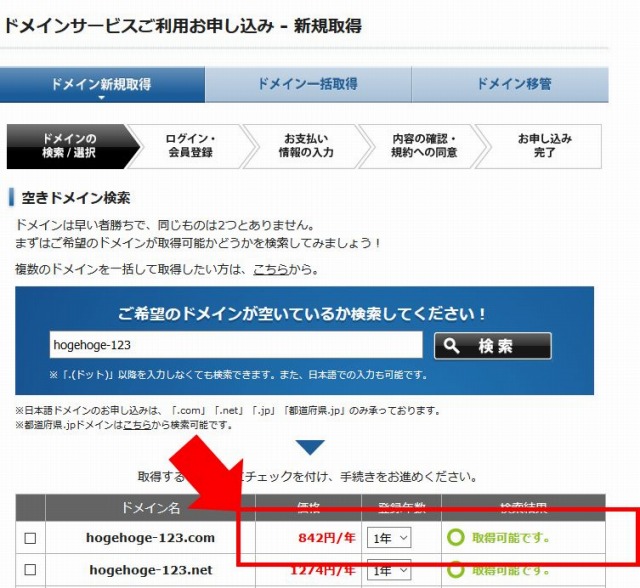
下記のように、ログイン画面が出ます。
すでにXSERVERの会員なので右側のすでに会員登録がお済みの方から必要な情報を入力して進んでください。
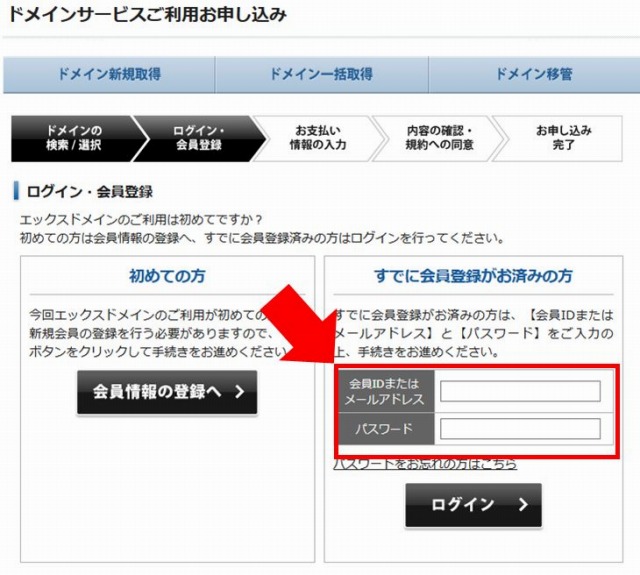
その後は、画面の指示に従って入力および確認でドメインが取得出来ます。
ドメインの設定
ドメインの取得が出来たらドメインの設定です。これはXSERVERと独自ドメインを接続する作業です。
まずはXSERVERのインフォパネルにログインします。
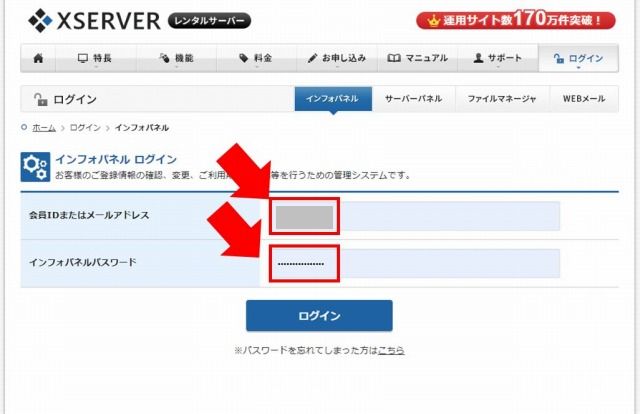
次にサーバー管理ボタンを押してサーバーパネルに入ります。
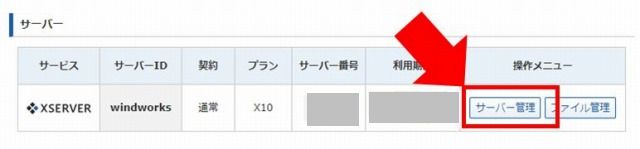
サーバーパネルに入りましたらドメイン設定を選択してください。
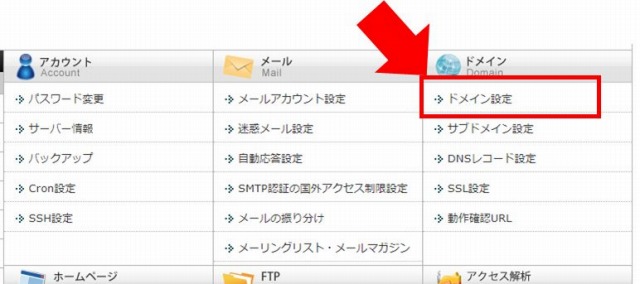
XSERVERのサブドメインがすでに用意されています。
ドメイン設定追加のタブを選んでください。
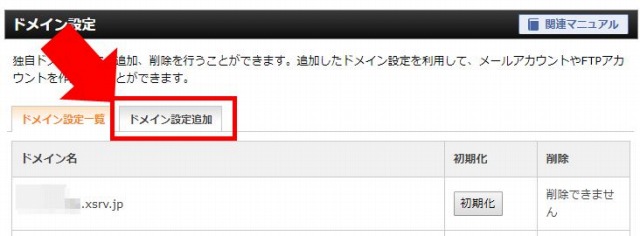
先ほど取得したドメイン名を入れて確認画面に進んでください。
「無料独自SSLを利用する」「高速化・アクセス数拡張機能」のチェックボックスは、ONで問題ありません。
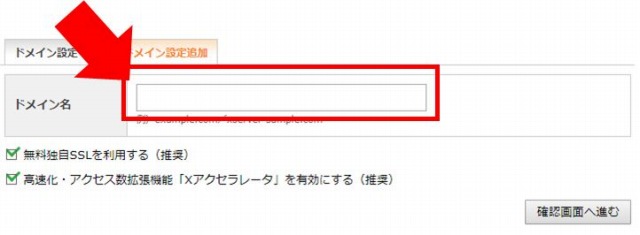
確認画面に進んだら、追加して終了です。
最後に設定情報が表示されますので念のため、保存しておきましょう。
ドメインが反映されるまで少々時間がかかります(1時間程度)。気長に待ちましょう。
![]()
反映されたらSSLの設定を行います。
ワードプレスのインストール
最後にワードプレスをインストールします。
XSERVERではワードプレスが簡単にインストール出来ます。
サーバーパネルからWordPress簡単インストールを選択します。
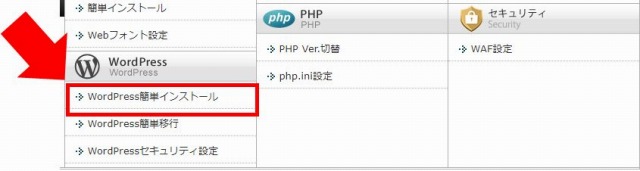
先ほど導入したドメインを選択します。
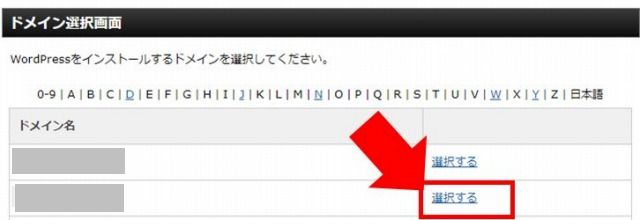
WordPressインストールタブを選択します。
①サイトURL
取得したドメインを入れたください。/より後ろは空白のままでかまいません。
②ブログ名
お好きな名称を入れてください。後からでも変更出来ます。
③ユーザー名
ワードプレス用のユーザ名です。XSERVERのユーザーとは関係ありません。
④パスワード
お決まりですが推測されにくい文字列を決めましょう。
⑤メールアドレス
お好きなメールアドレスが利用出来ます。
⑥キャッシュ自動削除、データベースの設定はそのままでかまいません。
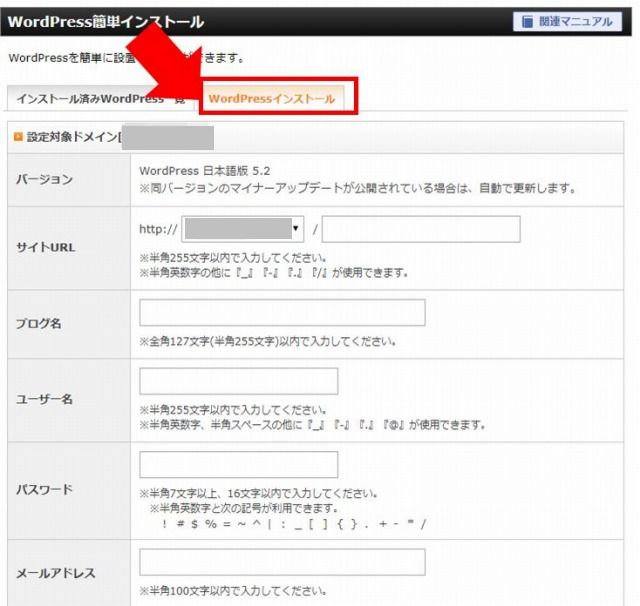
確認画面に進みます。
ワードプレスのインストール情報が表示されますので忘れないようにメモをとりましょう。
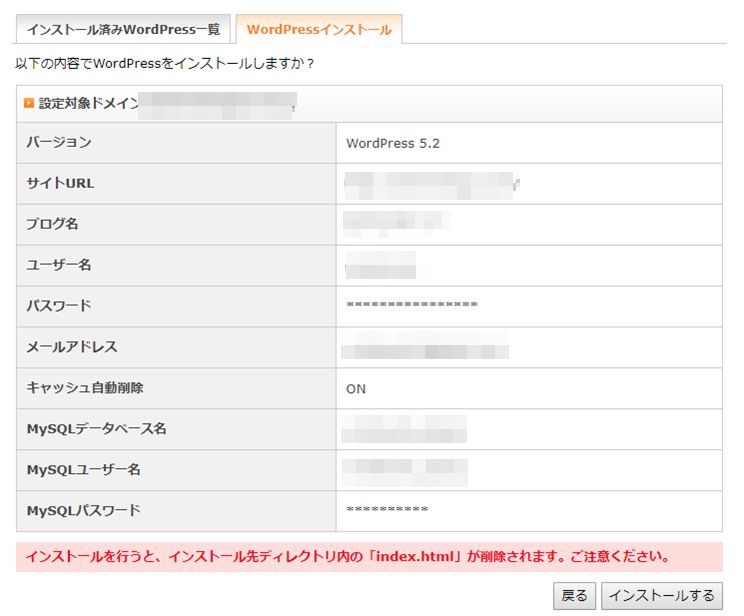
ワードプレスの確認
最後にインストールがうまく出来たか確認します。先ほどの情報にしたがいワードプレスのURLをアクセスします。
ユーザ名とパスワード入れてログインしてください。
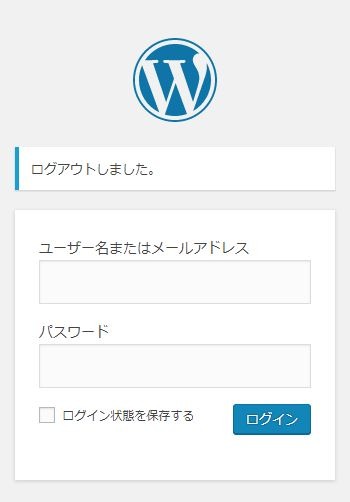
ここで管理画面が開ければワードプレスのインストールは完了です。
お疲れ様でした。
次回はワードプレスの設定を行いながらブログ運営までの情報をお伝えします。








ディスカッション
コメント一覧
まだ、コメントがありません