Synology NAS DiskStation DS220+ インストールガイド

※画像はSynologyホームページ引用
前回に引き続きNASのお話です。
今回の記事は具体的にNASの導入について解説します。
NASは前回の記事でご紹介した中からSynology NAS DiskStation DS220+をピックアップいたします。
Synology NAS DiskStation DS220+
Synology社はNASの老舗でビジネス用からホームユースまで幅広いラインアップをそろえています。
中でも家庭用のおすすめはDS220+になります。
こちらは2ベイですが、「RAID5構成をしたい」などの要望がない場合は2ベイで問題ありません。
本体の差額を考慮すると大容量のディスクを購入してもさほど差は出ません。
筆者も別に4ベイのNASを持っていますが、特に優位性は感じませんでした。
Synology NASのシステムソフトであるDiskStation Managerはバージョン7になります。
下位モデルであるValueシリーズやJシリーズでは少々荷が重いとの声も聞かれます。
ウエスタンデジタル WD Blue 8T 【WD80EAZZ】
今回のNASに向けて2本購入し、RAID1で使用しています。
購入した理由はCMR方式だから。
同じBlueでも6TはSMR方式なので注意が必要です。
ウェスタンデジタルはNAS用ディスクとしてRed、Red Proが有りますがちょっと高い。
今回初めてNASにBlueを導入してみます。
※BlueはNAS用モデルではありません、気になる方はRed Proをおすすめします。
2022年5月現在、Synology製品互換リストにありませんので心配な方はリストにあるディスクをご利用下さい。
DiskStation DS220+ インストール
それでは早速インストールを開始します。
と言ってもそれほど難しくはありません。
HDDの取り付け
最初の作業はHDDの取り付けです。
本体の正面は手前に引くと簡単に外せます。
このようにHDDは縦に収納します。

上部のpushボタンを押してドライブ用のトレイを引き出します。

トレイへは工具無しでHDDを取り付ける事が出来ます。

左右のHDD固定器具を外し、

トレイにHDDを載せ

もう一度固定器具を付けるとHDDは固定されるので、NAS本体に戻します。

OSのインストール
HDDを取り付けたらSynology NASのOSであるDisk Stattion Managerのインストールを行います。
事前にLANケーブルと電源ケーブルを挿して電源を入れて下さい。
NASの検出(http://find.synology.com)
ブラウザにhttp://find.synology.comと入力するとNASの検出を行います。
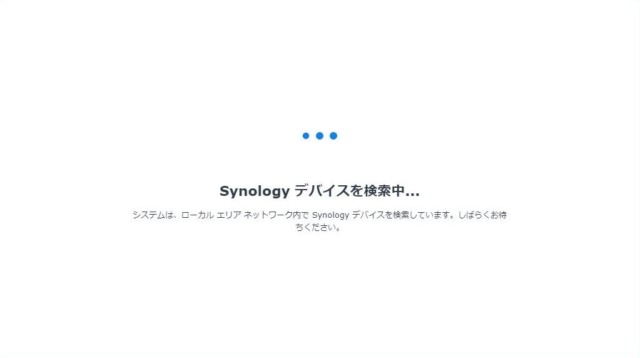
検出したNASの情報が表示されます。
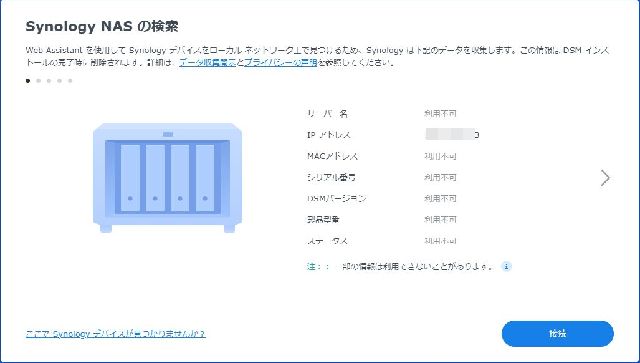
正しければ、「接続」します。
次に「Synologyエンドユーザーライセンス合意書」、「Synologyのプライバシーに関する声明」が出ますので確認して先に進みます
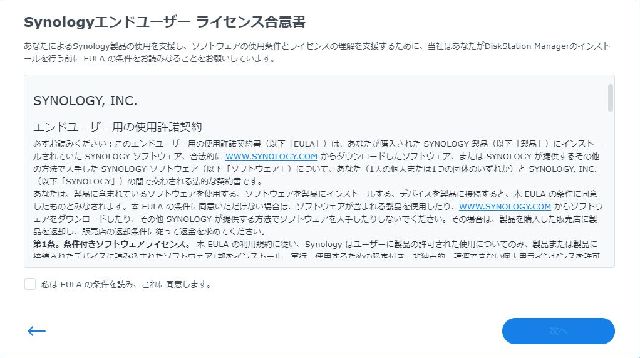
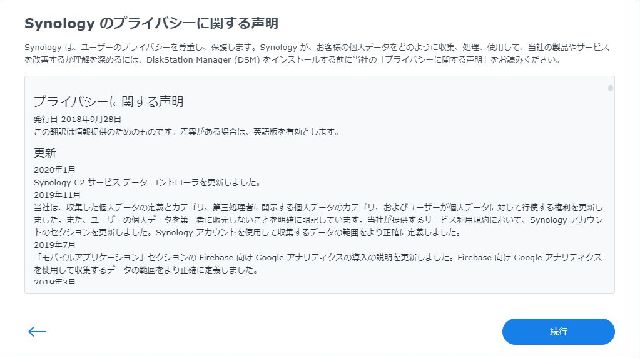
Disk Stattion Managerのインストール
Synology NASのOSであるDisk Stattion Managerのインストールを行います。
ようこそ画面で設定を押して下さい。

「今すぐインストール」でインストールが始まります。特に希望が無い限り手動インストールは不要でしょう。

HDDの全データが削除される警告がでます。
もちろん新規なのでチェックを入れてOKして下さい。
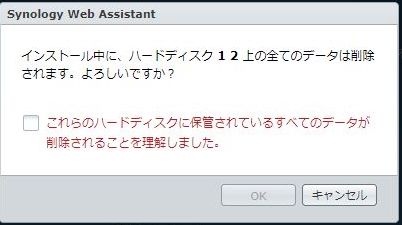
インストールが始まります。インストールは10分ほど、その後再起動します。

「DSM7.0」の画面になったらインストールは終了です。
起動ボタンを押して各種設定を行います。
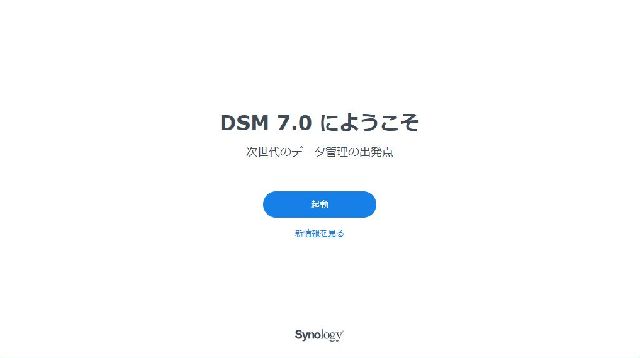
DSMの設定
次にDSMの各種設定を行います。
1)アカウント設定
最初に管理者アカウントの設定です。
デバイス名は、エクスプローラーで表示される名前になります。
わかりやすい名前を付けて下さい。
2)オプション設定
推奨で良いでしょう。
3)Synologyアカウントの設定
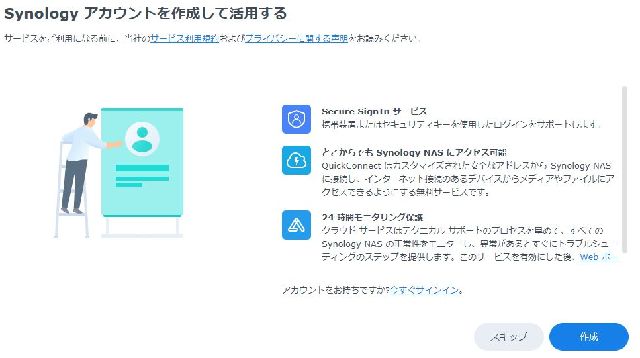
Skip出来ますがSynologyのアカウントをお持ちでないなら作成をおすすめします。
SynologyアカウントはSynologyのサービスを利用するために必要になります。
ここで作成を押すとアカウント作成画面になります。
必要な情報を入力してアカウントを作成します。
4)QuickConect ID
QuickConectは外部から宅内のNASにアクセスするための設定になります。
外部からのアクセスが不要ならSkipして構いません。
自分は不要なのでSkipしました。
すべてが完了するとブラウザ内にDSMの画面が表示されます。
次にストレージ作成ウィザードでHDDの設定を行います。
「今すぐ作成」ボタンを押してください

ストレージ作成ウイザード
簡単に説明すると搭載しているHDDを使えるようにする為の設定です。
下の図のように複数のディスクをまとめてストレージプールを作成しその上にボリュームを作成します。
「起動」ボタンを押すとウィザードが立ち上がります。
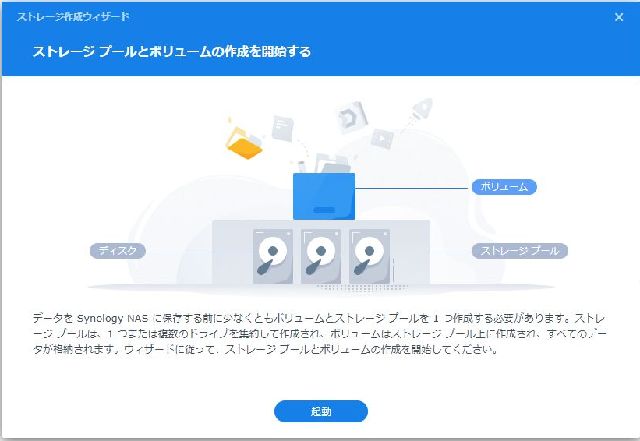
最初にストレージプールを作成します。
DS220+は2ドライブなのでRAID1をおすすめします。
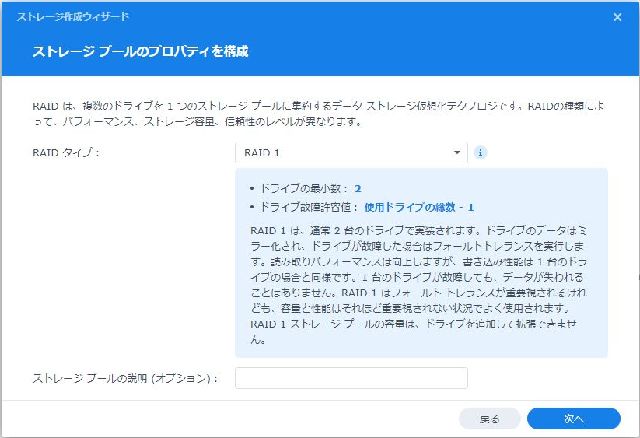
ストレージプール対象のディスクを選びます。
今回はRAID1なのですべてのディスクを選択して下さい。
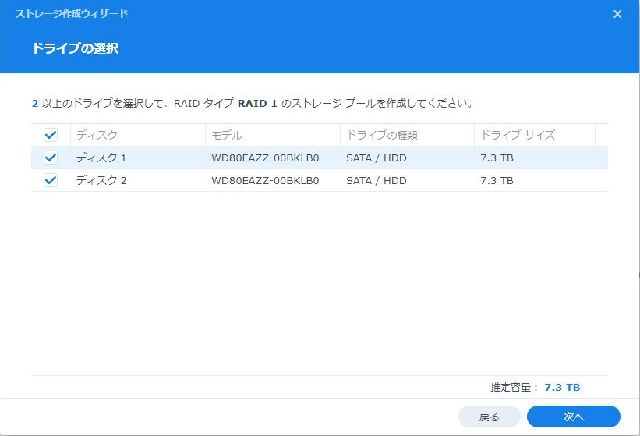
Synologyでは、互換性リストを公開しています。
互換性リストに無いディスクを利用するとこのようなメッセージが表示されます。
ウエスタンデジタル WD8Tは互換リストにありませんが、筆者は自己責任で利用しています。
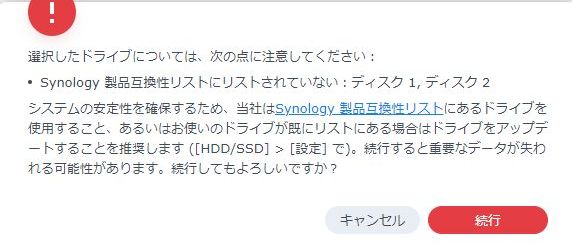
ドライブチェックを実行するとかなり時間がかかりますが、NASなので迷わずドライブチェックを選択します。

ボリュームの割り当てを行います。
所謂パーティションのようなもので、ストレージプールを複数のボリュームに分けることが出来ます。
今回は一つですので、全領域を割り当てます。
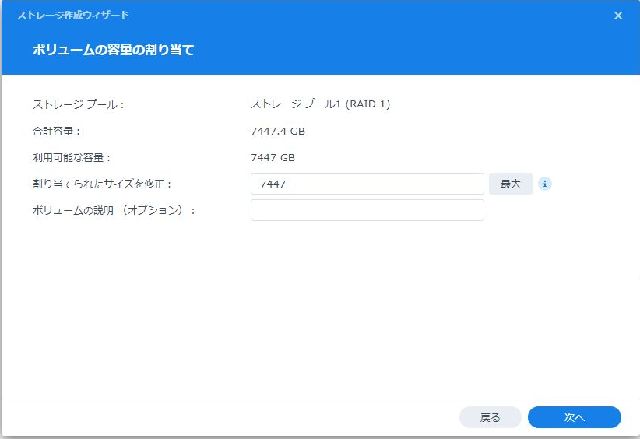
ファイルシステムは推奨のBtfrsで良いでしょう。
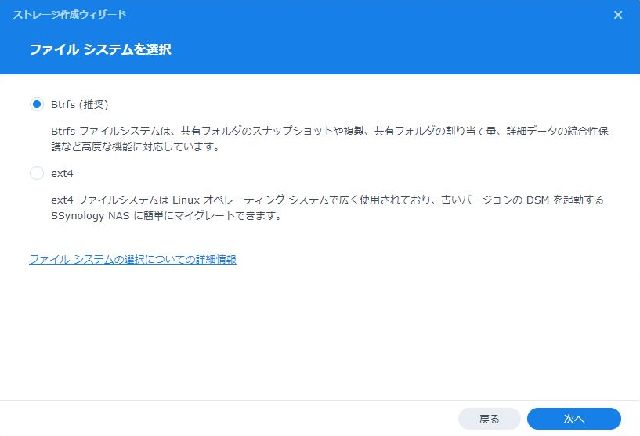
設定したデータの確認になります。

適用を押すと最終確認画面になります。

OKを押すとストレージプール、ボリュームの作成が始まります。
一晩かかりますので、一旦休憩しましょう。
ユーザー設定
NASにアクセスするユーザーを設定します。
デフォルト管理者を無効にする
デフォルトの管理者はadminになっていますが、セキュリティホールになる可能性があるので無効に新たに管理者を作成します
コントロールパネル → ユーザーとグループと進んで下さい。
adminをクリックし上の編集ボタンを押します。
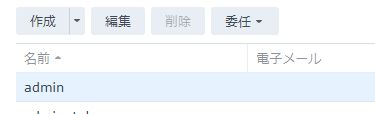
「このアカウントを無効にする」のチェックを入れ、保存します。
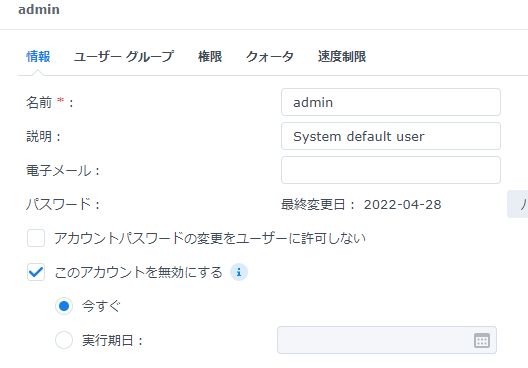
新規に管理者を作成する
コントロールパネル → ユーザーとグループと進みユーザーを作成します。
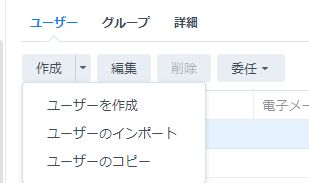
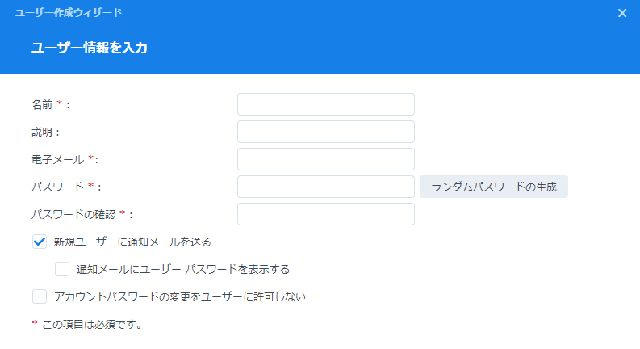
homeフォルダ
ユーザーが作成されると、それぞれのユーザー毎にhomeフォルダが作成されます。
Winodowsではエクスプローラーでネットワークを開き、nas(インストール時に決めた名称)を開くとhomeフォルダが見えるはずです。
homeフォルダは他のユーザーからは見ることが出来ません。
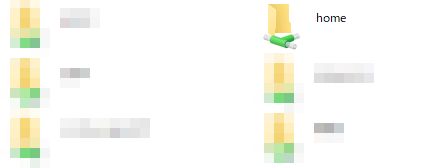
共有フォルダ
共有フォルダを作成することで、ユーザー同士でのデータ共有が可能になります。
コントロールパネル→共有フォルダと進み共有フォルダを作成します。
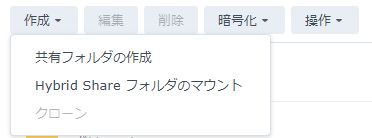

特別な事情がない場合を除き暗号化は不要でしょう。

信頼性確保のため、「高度なデータ整合性のためにデータチェックサムを有効化」のチェックを入れておきます。
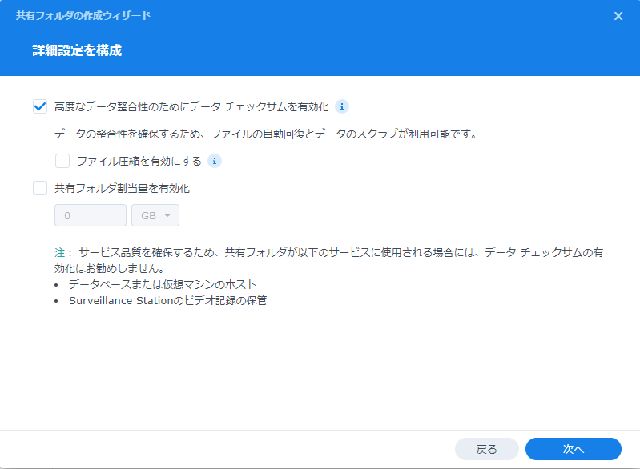
次の画面に進みます
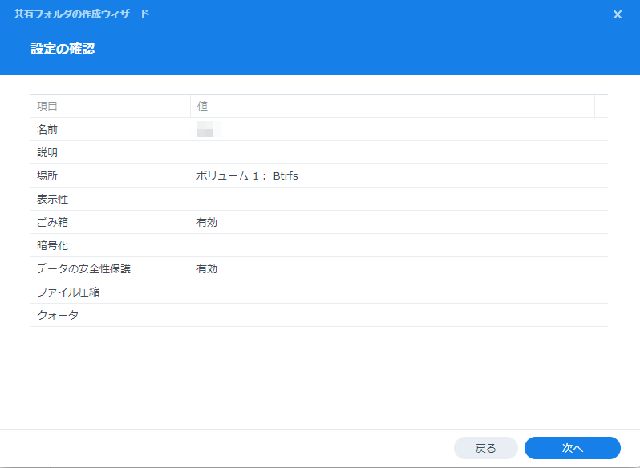
ユーザ毎のフォルダへのアクセス権を設定出来ます。
後からでも可能ですが、既にユーザー登録が済んでいるのでこの画面で設定を済ませます。
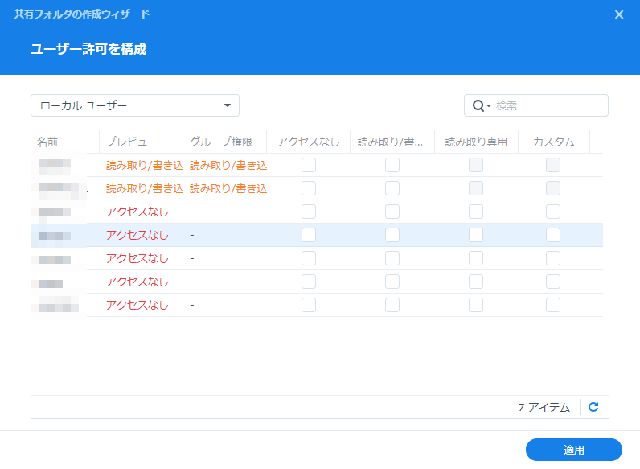
「適用」を押すとフォルダが作成されます。
まとめ
ハードディスクの取り付けから、DSMのインストール、ユーザー登録、フォルダ作成までご紹介しました。
ココまででNASの基本導入は出来たはずです。
ウィザードが親切なので、NAS導入が初めての方も迷わずインストール出来たのではないでしょうか。
DSMにはパッケージと言って様々な機能が提供されています。
これらの機能についても今後ご紹介いたします。









ディスカッション
コメント一覧
まだ、コメントがありません